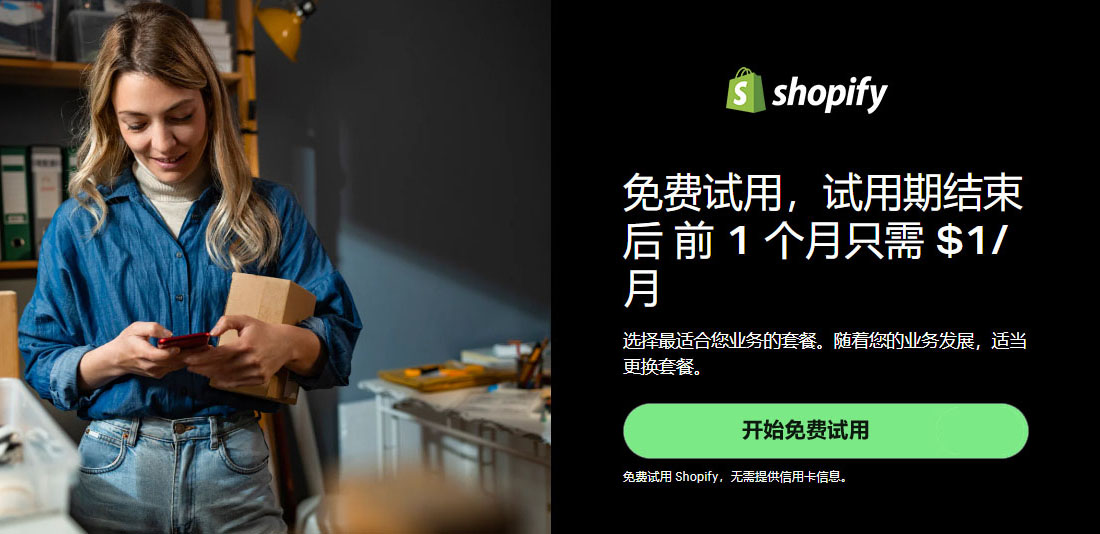在不使用发货服务的情况下包装和运输产品来对您的订单进行发货。
本页相关主题
-
自动为您的订单发货
-
手动为您的订单发货
-
手动为订单部分发货
-
为多个地点的订单进行发货
-
同时为多个订单发货
- 发货待处理
-
手动发货暂停
-
取消发货(自动和手动发货)
自动为您的订单发货
如果您将订单设为自动发货,则订单会在付款后自动标记为已发货。
如果您专门销售数字下载内容或数字礼品卡,则可以使用自动发货。系统会自动向购买数字产品的客户发送带有下载链接的电子邮件,并将订单标记为已发货。系统会自动向购买数字产品的客户发送带有下载链接的电子邮件,并将订单标记为已发货。
手动为您的订单发货
如果您将订单设为手动发货,则需要打开订单并对订单项进行发货。
您可以通过发运一些订单项目来手动发货订单的部分产品。这也称为部分发货。为了更快地完成手动发货流程,您可以一次性为多个订单发货。
使用“发货截止日期”对订单进行排序
您可以查看需要发货的订单,并使用 Shopify 后台订单页面上的发货截止日期来对这些订单进行排序。发货截止日期是您在确保可在预计配送时段内送达订单的前提下可为订单发货的最晚日期,销售渠道或在线商店中会向客户显示该预计配送时段。
手动为整个订单发货
-
1、在 Shopify 后台中,转到订单。
-
2、点击未发货订单的订单号。
-
3、可选:如果您使用多个地点,并且想要更改订单的发货地点,请点击发货卡上的地点名称,然后点击更改地点。选择要使用的地点,然后点击保存。
-
4、如果您使用 Shopify Shipping(适用于位于美国、加拿大或澳大利亚的商店)为订单购买发货标签,请选择创建发货标签。
-
5、如果您使用的是 Shopify Shipping 以外的承运商,请点击标记为已发货,并输入发货服务提供商提供的运单号。跟踪 URL 将显示在客户的发货确认和发货更新信息电子邮件中。
-
6、如果您想立即向客户发送通知电子邮件,请选择立即将发货信息发送给客户。
-
7、点击确认发货将订单标记为已发货。如果您使用的是Shopify Shipping ,请选择一个运输服务,然后点击购买发货标签。
手动为订单部分发货
如果客户下了一个包含多个产品的订单并且已付款,而其中一件或多件产品缺货或处于预售状态,则您可能希望只对订单的部分产品发货,以便单独发货。
步骤:
如果您使用的是 Shopify Shipping,请执行以下步骤:
-
1、在 Shopify 后台中,转到订单。
-
2、点击未发货订单的订单号。
-
3、若要为订单购买发货标签,请选择创建发货标签。
-
4、在发货页面中,更改商品部分中要为每个订单项发货的产品数量。
-
5、在发货服务部分中选择发货方式。
-
6、如果您想立即向客户发送通知电子邮件,请选择立即将发货信息发送给客户。只有在您存有客户的电子邮件地址时才可使用此选项。
-
7、点击购买发货标签。订单屏幕将更新信息以显示订单的已发货和未发货商品。
如果您使用的不是 Shopify Shipping,请执行以下步骤:
-
1、在 Shopify 后台中,转到订单。
-
2、点击未发货订单的订单号。
-
3、可选:如果您使用多个地点,并且想要更改订单的发货地点,请点击发货卡上的地点名称,然后选择更改地点。选择要使用的地点,然后点击保存。
-
4、点击标记为已发货。
-
5、在发货页面中,更改商品部分中要为每个订单项发货的产品数量。
-
6、在跟踪信息部分中输入发货服务提供商提供的跟踪编号。跟踪 URL 将显示在客户的发货确认和发货更新信息电子邮件中。
-
7、如果您想立即向客户发送通知电子邮件,请选择立即将发货信息发送给客户。只有在您存有客户的电子邮件地址时才可使用此选项。
-
8、单击确认发货。订单屏幕将更新信息以显示订单的已发货和未发货商品。
-
9、如果要查看订单的发货详细信息或添加运单号,请在订单的已发货部分中点击添加跟踪信息。
为多个地点的订单进行发货
如果客户已下单并付款,该订单中有多个产品并且其中一个或多个产品存放在不同地点,则您可以基于库存地点单独为部分订单发货。您可以通过设置地点优先顺序来指定订单发货的优先顺序。
步骤:
-
1、在 Shopify 后台中,转到订单。
-
2、点击未发货订单的订单号。
-
3、可选:如果您使用多个地点,并且想要更改订单的发货地点,请点击发货卡上的地点名称,然后选择更改地点。选择要使用的地点,然后点击保存。
-
4、如果您使用 Shopify Shipping(适用于位于美国、加拿大或澳大利亚的商店)购买订单的发货标签,请在从中对您的商品进行发货的未发货卡中选择创建发货标签。
-
5、如果您使用的是 Shopify Shipping 以外的承运商,请选择标记为已发货,并输入发货服务提供商提供的跟踪编号。跟踪 URL 将显示在客户的发货确认和发货更新信息电子邮件中。
-
6、如果您想立即向客户发送通知电子邮件,请选择立即将发货信息发送给客户。只有在您有客户的电子邮件地址时,才会显示此选项。
-
7、点击确认发货以将订单标记为已发货。如果您使用的是 Shopify Shipping,请选择一个运输服务,然后点击购买发货标签。
订单屏幕将随即更新以显示订单的发货状态。
同时为多个订单发货
通过选择多个订单,您可以使用为订单发货按钮同时为这些订单发货。此操作适用于手动为订单发货的商店。如果您没有使用Shopify Shipping ,那么您需要为订单添加跟踪编号。
步骤:
-
1、在 Shopify 后台中,转到订单。
-
2、可选:点击未发货选项卡以仅查看需要发货的订单。
-
3、点击复选框,选择要发货的订单。
-
4、点击为订单发货。
-
5、可选:选中向客户发送通知复选框,向客户发送通知。
-
6、点击发货。
发货待处理
在结账时向客户展示增销优惠时,在客户完成其订单前,订单发货状态将设置为待处理。当订单为待处理状态时,您可以为订单预留库存,但直到发货待处理状态解除并且订单发货状态更改为未发货后,您才能为订单发货。
如果客户无法完成结账,订单的待处理状态将保持一小时,以便客户有时间返回订单并完成结账。
手动发货暂停
当出现导致您无法立刻为订单发货的问题时,您可以手动暂停发货。在您的订单列表中,发货暂停的订单将具有暂停发货状态。若要组织和跟踪您的发货工作,您可以使用发货状态从发货暂停的订单中来筛选可发货的订单。
手动发货暂停具有以下限制:
- 您可以将订单暂停发货,但不能将订单中的特定商品暂停发货。
- 如果订单还包含未发货的部分,则订单会在订单列表中显示为未发货而不是暂停。
暂停发货
步骤:
-
1、在 Shopify 后台中,转到订单。
-
2、选择您要设置为暂停发货的订单。
-
3、点击 ... 按钮。
-
4、点击暂停发货。
-
5、选择暂停原因。
-
6、点击暂停发货。
解除暂停发货状态
当导致您无法为订单发货的问题得到解决后,您可以解除手动发货暂停。解除暂停发货状态后,订单发货状态将更改为未发货。
步骤:
-
1、在 Shopify 后台中,转到订单。
-
2、选择您要解除发货暂停状态的订单。
-
3、点击解除暂停发货状态。
取消发货(自动和手动发货)
当您取消发货后,订单的发货状态将恢复为未发货,您可以购买新的发货标签或为订单创建新的发货。
如果您已购买了发货标签,则必须先将其作废 ,然后才能取消发货。
-
1、在 Shopify 后台中,转到订单。
-
2、在订单页面上,点击列表中发货状态为已发货的订单的订单号。
-
3、在发货部分中,点击....按钮。
-
4、点击取消发货。